Очень часто в процессе работы требуется выполнять с доменом различные действия, и вот сегодня я хотел бы описать подробно как добавлять поддомен тем кто использует панель ispmanager, данная панель очень популярна и используется многими хостер компаниями, при том она очень удобна в настройках и администрировании, И так предлагаю рассмотреть три варианта добавления поддомена через панель ispmanager и особенность каждого из методов.
Вариант первый "поддомен как WWW-домен":
1. Идем в раздел WWW домены (рис. 1, обл. 1) и жмем иконку Создать (рис. 1, обл. 2)
Рис. 1
2. В окне которое появится (рис. 2) заполняем поля как указанно на фото.
Псевдоним - прописывается автоматически
Индексная страница - ето обычно index.php или index.html (рис. 2, обл. 2)
РНР - выбираем PHP как модуль Apache (рис. 2, обл. 3)
Остальные опции (рис. 2, обл. 4) - Вы устанавливаете уже исходя из индивидуальных требований
ПРЕДУПРЕЖДЕНИЕ!
Данный вариант создания поддомена использует дополнительную запись, и по сути ето уже получится второй домен и если на вашем тарифном плане разрешено только 1 домен то у Вас будет выдано сообщение ошибки о превышении лимита. По этому предпочительно использовать пункт 1 или 2.
Вариант второй "Автоподдомены в поддиректории WWW домена".
Данный вариант хорош тем что все файлы из вашего поддомена располагаются в именно в папке домена. И Файлы нашего поддомена будут доступны для домена.
1. И так идем в раздел WWW домены (рис. 3, обл. 1), устанавливаем наш курсор на основной домен domain.com (рис. 3, обл. 2) и жмем на кнопку Изменить (рис. 3, обл. 3)
6. Если нам нужно, чтобы наш поддомен был доступен по адресам: вида http://subdomain.domain.com/ и http://www.subdomain.domain.com/, то можно сделать с помощью символической ссылки. После того, как мы создали папку нажимаем кнопку Создать (рис. 5, обл. 4), после в поле Тип выбираем значение Ссылка (рис. 6.1, обл. 1), а в поле Имя вводим поддомен (рис. 6.1, обл. 2) и в поле Значение указываем название созданной нами папки (рис. 6.1, обл. 3).
Третий вариант"Автоподдомены в отдельной директории".
Данный вариант хорош тем что , что файлы вашего поддомена будут располагаться на одном уровне с папкой самого домена. Но Файлы поддомена не будут доступны для основного домена.
1. Идем в раздел WWW домены (рис. 7, обл. 1), устанавливаем курсор на наш домен domain.com (рис. 7, обл. 2) и жмем иконку Изменить (рис. 7, обл. 3)
6. Если же вам нужно, чтобы поддомен откривался по адресам: http://subdomain.domain.com/ и http://www.subdomain.domain.com/, то это можно сделать с помощью ссылки. После того, была создана папка жмем кнопку Создать (рис. 9, обл. 3), и после в поле Тип указываем значение Ссылка (рис. 10.1, обл. 1), в поле Имя указываем поддомен (рис. 10.1, обл. 2) и в поле Значение пишем название созданной нами папки (рис. 10.1, обл. 3).




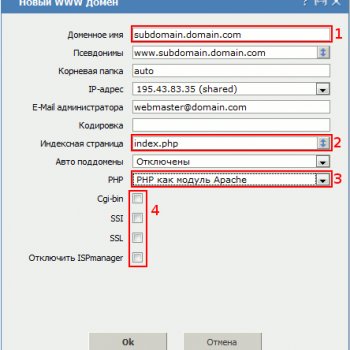

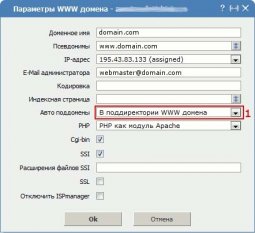

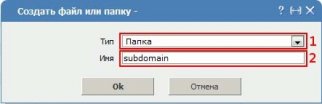
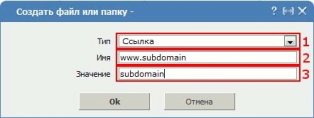



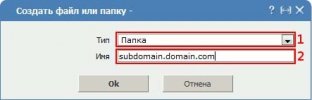
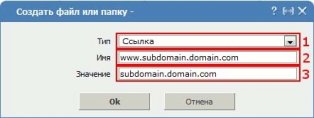
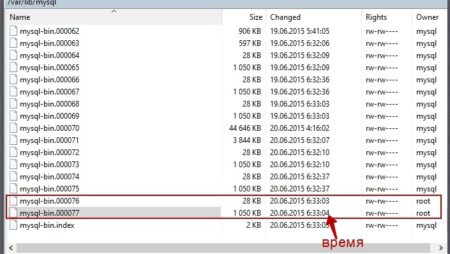





Нет комментариев
Вы можете оставить комментарий первым.